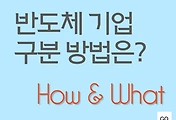Contents
아이폰은 써본적이 없고 같은 안드로이드폰이더라도 거의 갤럭시만 사용해 오고 있어서 이번 글은 갤럭시에서 모바일 화면을 길게 즉, 스크롤하면서 캡쳐하는 방법에 대해서 알아보고자 합니다.
이 기능이 궁금해진 것은 캡처된 화면을 공유하기도 하고, 블로그에 사용하기도 하는데 가끔 캡처해야 할 내용이 한 화면을 넘어가는 경우가 있어서 입니다.
알고보면 정말 쉬운데 이게 핸드폰 기종별로 다르기도 하고 없기도 하고 해서 헷갈리는데 이번 기회에 갤럭시 핸드폰에서 화면을 스크롤 하면서 캡처하는 방법을 기록해 보려고 합니다.

갤럭시 화면 스크롤 캡처 기능 사용을 위한 사전 준비
갤럭시에서 화면을 스크롤하면서 캡처하는 기능을 사용하기 위해서는 핸드폰 설정에서 캡처 후에 툴바 표시라는 옵션을 하나 켜줘야 합니다.
갤럭시폰 설정에서 캡처 후 툴바 표시 옵션을 켜는 방법은 캡처한 사진처럼 순서대로 메뉴 진입하여 옵션을 켜시면 됩니다.
설정 > 유용한 기능 > 화면 캡처 및 화면 녹화 > 캡처 후에 툴바 표시 옵션 켜기
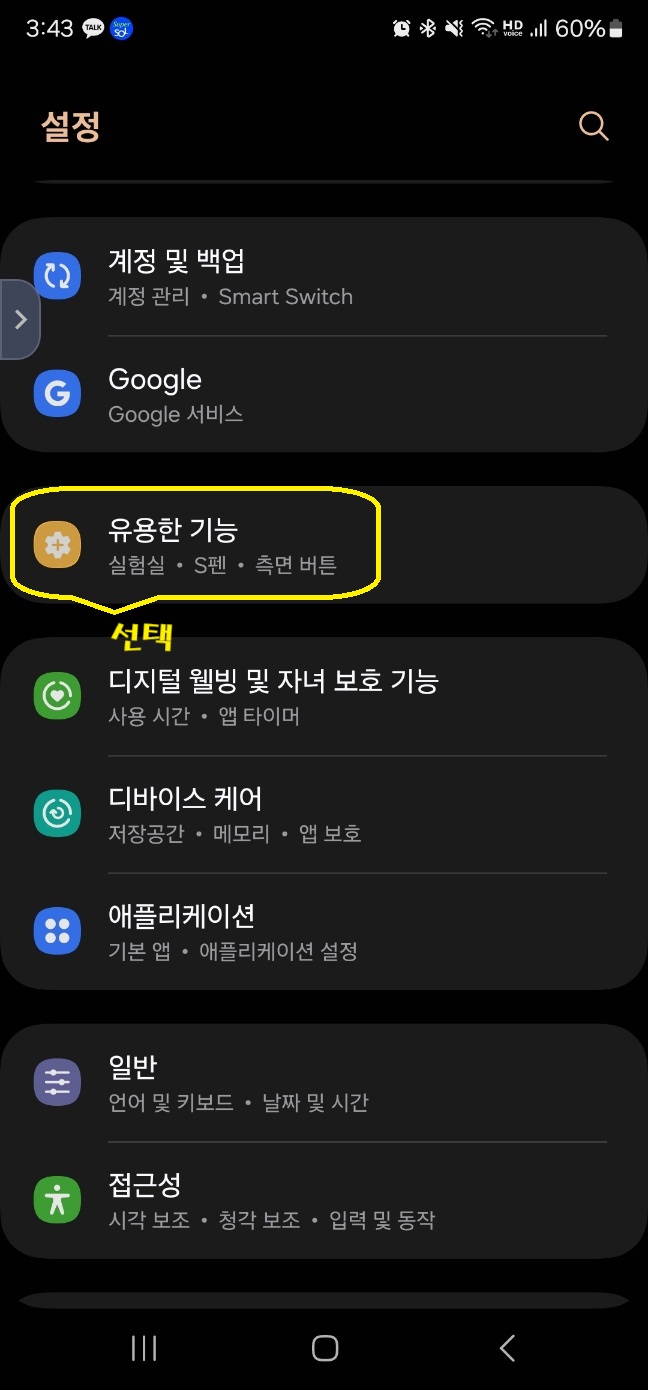
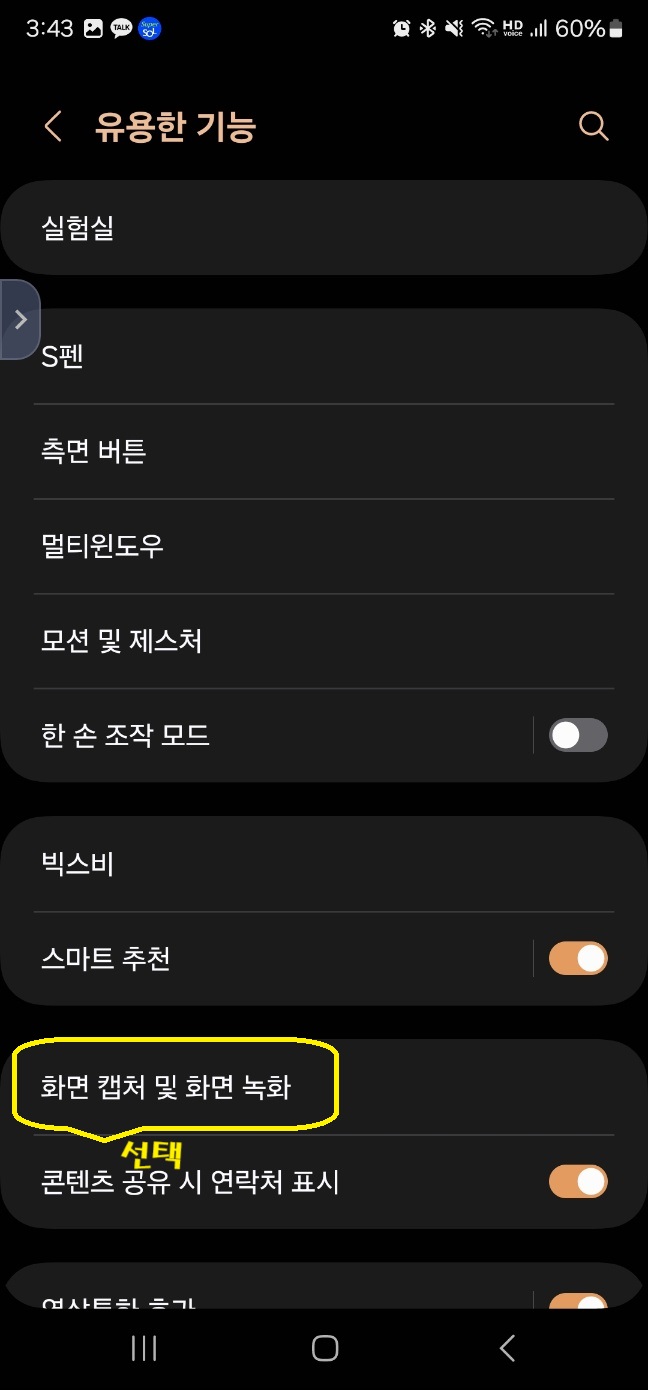
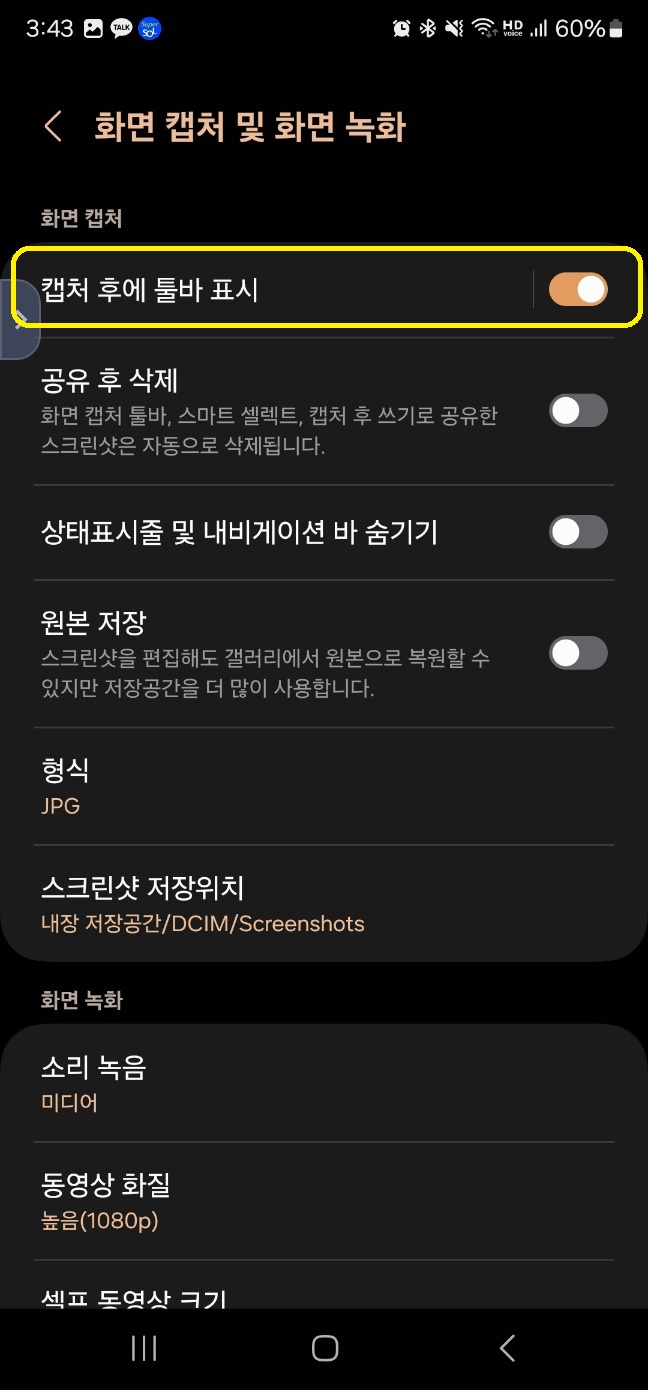
이제 "캡처 후에 툴바 표시" 옵션을 켰다면 갤럭시폰에서 스크롤 화면을 캡쳐할 사전 준비는 완료 되었습니다.
갤럭시폰에서 스크롤 화면 캡쳐 하는 방법
갤럭시폰에서 화면을 캡처하는 방법은 여러가지 방법이 있는데 선호하시는 방법대로 갤럭시폰 화면을 캡처합니다.
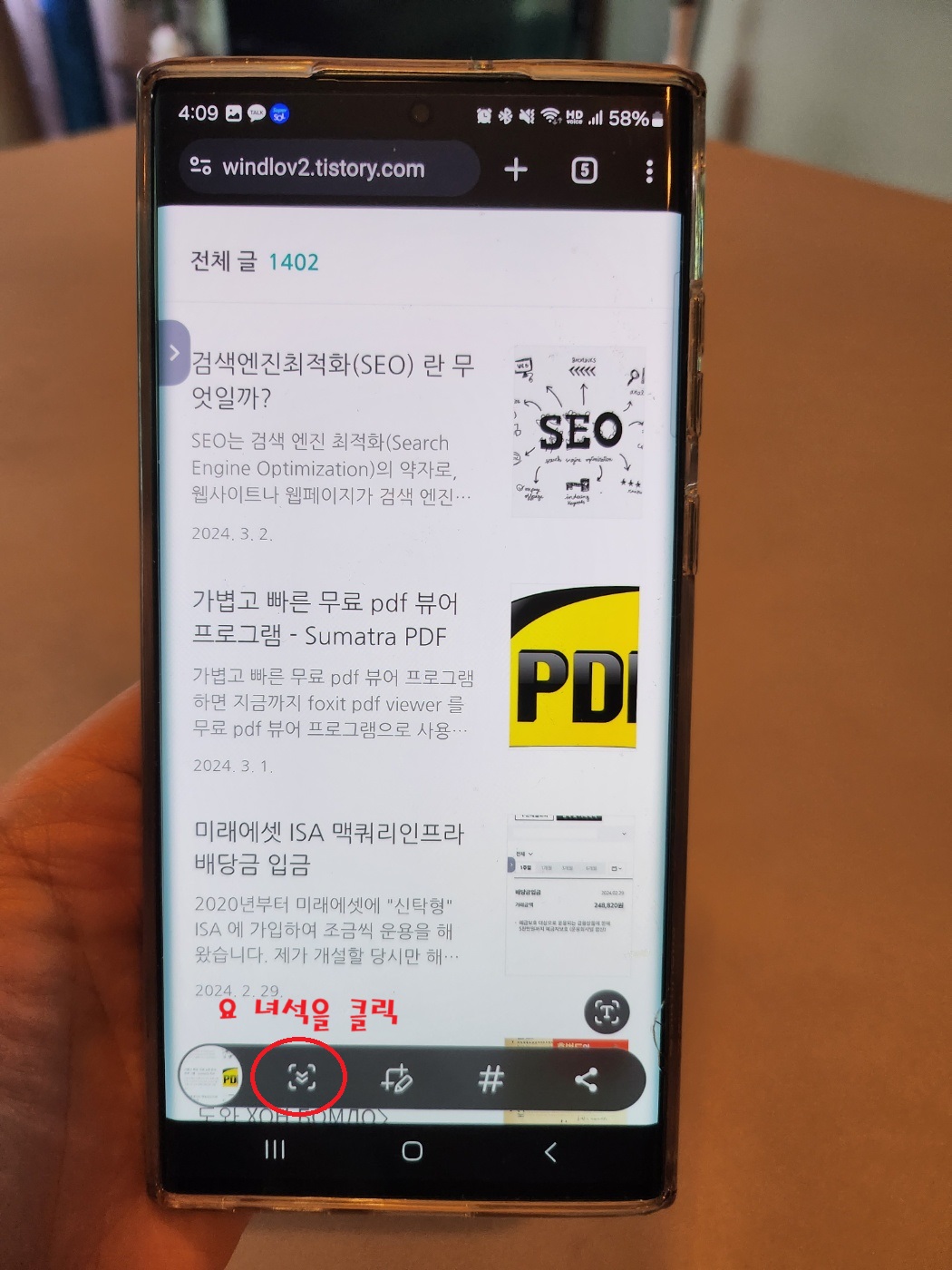
캡처 화면에서 빨간색으로 동그라미 해 놓은 아이콘을 클릭! 합니다. 그러면 아래쪽으로 스크롤 되면서 캡처 이미지가 길어집니다.
동영상을 보시겠습니다.
참 쉽죠~?
스크롤 계속하면 캡처가 되긴 하는데 보기 힘들겠죠? 지금까지 갤럭시폰에서 스크롤 화면 캡처하는 방법에 대해서 알아봤습니다.
'IT 이야기' 카테고리의 다른 글
| 무료 온라인 이미지 포맷 변환 사이트 비교(JPG,PNG,GIF,WEBP 변환) (2) | 2024.03.24 |
|---|---|
| 반도체 기업 분류 (팹리스,DSP,파운드리,IDM,OSAT) (3) | 2024.03.23 |
| 듀오링고(Duolingo)로 게임하듯 영어공부 재미있게 하기 (0) | 2024.03.22 |
| Open AI(인공지능) 와 Robot(로보트)의 만남 - 곧 다가올 미래 (0) | 2024.03.15 |
| 가볍고 빠른 무료 pdf 뷰어 프로그램 - Sumatra PDF (0) | 2024.03.01 |
| ETF 투자자라면 ETF CHECK 앱을 활용하세요. (0) | 2024.02.27 |
| 무료 이미지 편집 프로그램 GIMP 로 포토샵을 대체하자 (0) | 2024.02.25 |