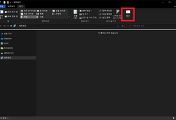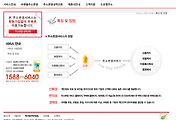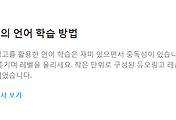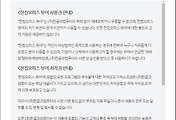Contents
Windows 10 을 새로 설치한 후 이것 저것 설치 및 환경 설정 중이다.
Windows 10 에서 JAVA 환경 변수를 설정하는데 기존에 사용하던 Windows 7 과는 사뭇 다른 부분들도 있어서 간단히 정리한다.
Windows 10 에서 시스템 속성 창 띄우기
Windows 10 은 시스템 환경 변수를 설정하는 시스템 속성 창을 띄우는 것도 많이 다르다.
몇 가지 방법이 있는데 여기서는 2가지만 설명한다.
"내 PC" 에 마우스 오른쪽 버튼을 눌러 속성 메뉴를 선택하여 진입하기
속성 메뉴 화면에서 "고급 시스템 설정" 을 선택하면 시스템 속성 창이 실행된다.
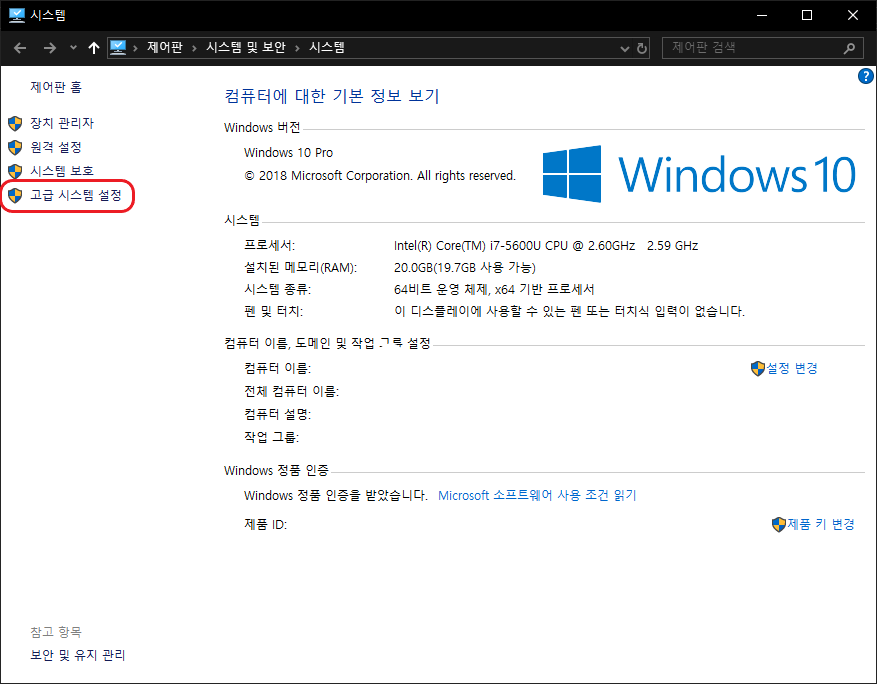
시작 -> 설정에서 "환경 변수" 를 검색하여 진입하기
설정 창에서 설정 검색에 "환경 변수" 를 검색하여 "시스템 환경 변수 편집" 을 선택하면 시스템 속성 창이 실행된다.
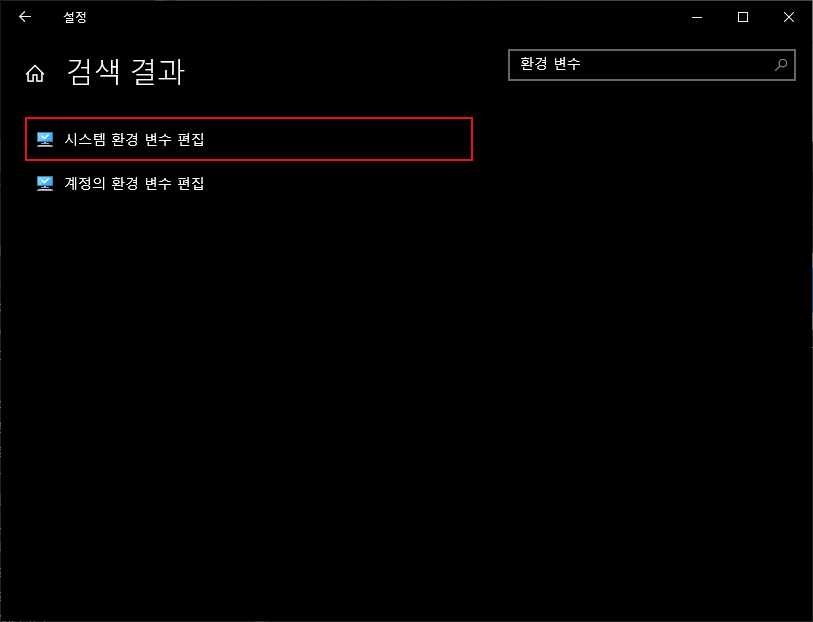
Windows 10 에서 JAVA 환경 변수 설정 하기
JAVA 환경 변수를 설정하는 것은 생각보다 간단하며, 다음과 같은 step 을 따라 하면 누구나 쉽게 설정할 수 있다.
꼭 해줄 필요는 없지만, 가끔씩 간단한 테스트 프로글매 만들어서 prompt 에서 확인해 보고자 할 때 유용하다.
Step 1. 시스템 속성 창에서 "환경 변수" 버튼을 선택한다.
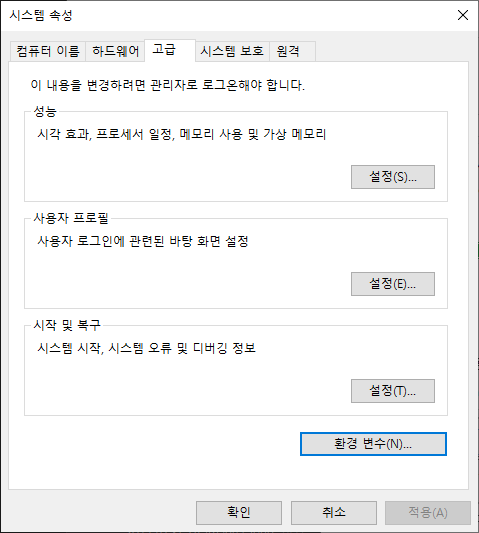
Step 2. 환경 변수 창에서 "시스템 변수" 영역의 "새로 만들기(W)..." 를 선택한다.

Step 3. 새 시스템 변수 창에서 변수 이름과 변수 값을 다음과 같이 입력한다.
변수 값은 디렉터리 찾아보기 버튼을 통해 탐색 후 선택할 수 있다.
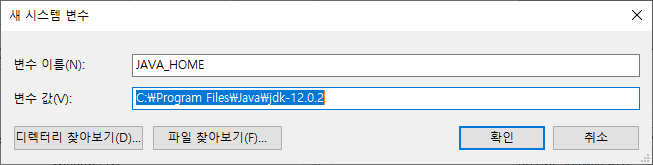
Step 4 시스템 변수 중 "Path" 변수를 찾아 "편집" 버튼을 선택한다.
환경 변수 편집 창에서 '새로 만들기(N)" 버튼 선택 후 아래와 같이 새로운 환경 변수를 추가 한 후 확인 버튼을 누른다.
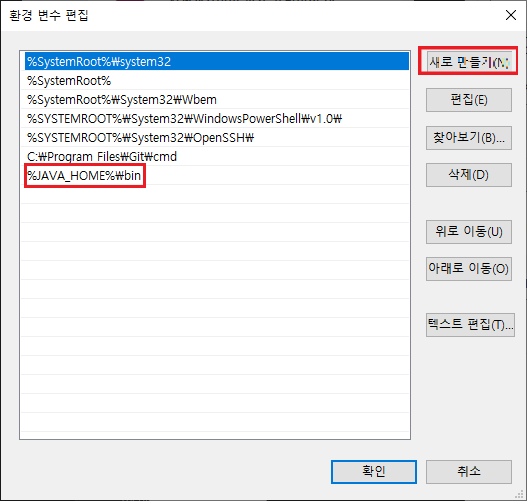
이렇게 설정한 후 새로운 command 창을 열어서 javac -version 을 입력하면 다음과 같이 정상적으로 버전이 출력된다.
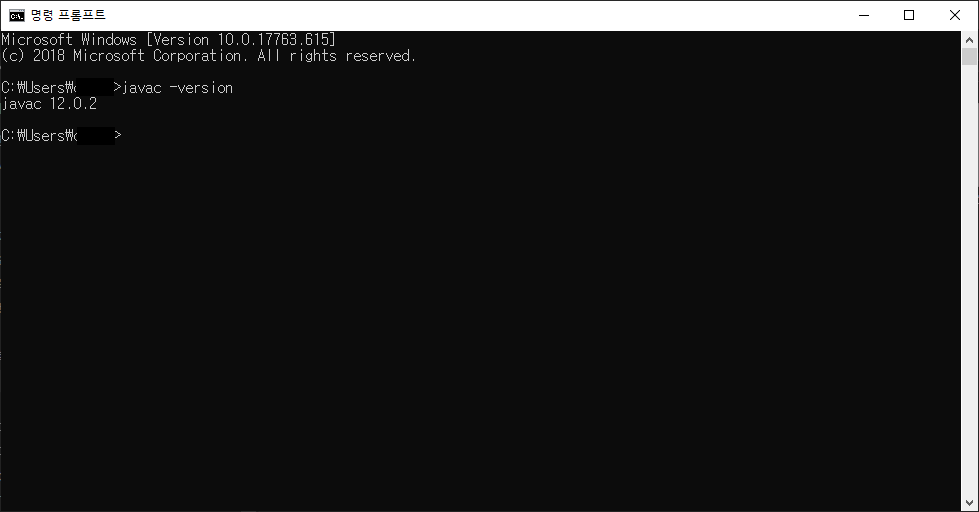
'IT 이야기' 카테고리의 다른 글
| Atom 에디터 (0) | 2022.01.25 |
|---|---|
| Windows 10 탐색기에서 이미지 미리보기 방법 (1) | 2020.11.11 |
| 주소변경 원클릭 서비스 - KT Moving 서비스에 대하여 (3) | 2019.09.10 |
| 듀오링고 (Duolingo) 최고의 영어공부 앱 - 언어 학습 도구 (1) | 2019.06.17 |
| 아래한글(HWP) 파일 뷰어 프로그램과 웹 서비스 (1) | 2019.05.14 |
| 자율 주행 자동차 정의와 자율 주행 자동차의 발전 단계 (0) | 2019.05.07 |
| 개인용 데이터 백업 방법은? (0) | 2019.05.01 |