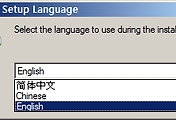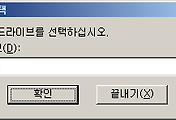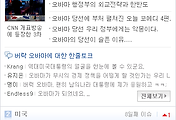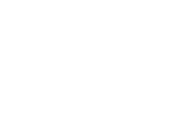Contents

이번 포스트는 powderFlask님(좋은 글이 많습니다. 그림도 잘 그리시구요~ 훈남이십니다요^^~~~)의 요청으로 작성하게 되었습니다^^;
제가 포스팅한 몇가지 윈도우즈 팁 관련 내용에서 디스크 단편화에 대한 이야기를 몇번 한적이 있습니다. 단편화라는건 잘게 쪼개진다는 이야기이고 하드디스크가 잘게 쪼개지면 쪼개질수록 시스템 성능이 떨어지게 됩니다.
예륻 들면, 퍼즐을 맞출때 갯수가 많아지면 많아질수록 맞추는데 시간이 더 오래 걸리듯이 하드디스크도 단편화 정도가 높아질수록 사용자의 명령을 처리하는데 시간이 더 오래 걸리게 됩니다.
단편화를 100% 예방할 수 있는 방법은 없습니다. 사용하다보면 어쩔 수 없이 하드디스크의 단편화가 발생하게 되는데요, 이전 포스팅에서는 운영체제가 설치된 드라이브 영역의 단편화를 줄이기 위한 내용이었다면, 이번 포스트는 윈도우즈에서 기본으로 제공하고 있는 디스크 조각 모음이라는 프로그램을 통해 단편화된 하드디스크를 다시 모아주는 방법에 대한 내용이 되겠습니다.
Q. 디스크 조각 모음을 어떻게 사용하나요?
A. 시작 -> 프로그램 -> 보조프로그램 -> 시스템 도구 -> 디스크 조각 모음 을 실행하시면 되겠습니다.
그림을 보면서 설명을 드리겠습니다.
1) 시작 -> 프로그램 -> 보조프로그램 -> 시스템 도구 -> 디스크 조각 모음 을 실행합니다.
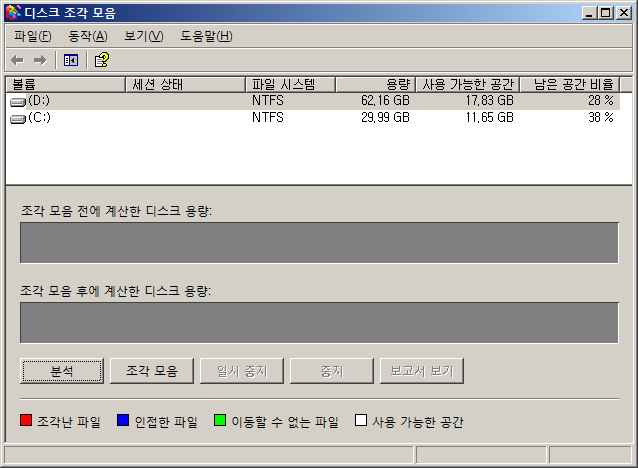
윈도우즈에 기본 내장된 디스크 조각 모음 프로그램 실행
2) 디스크 조각 모음 작업은 시간이 소요 되므로 먼저 분석 버튼을 이용하여 C: 혹은 D: 등 조각 모음을 위한 드라이브를 선택 하신 후 하단에 있는 "분석" 버튼을 누릅니다. 일정 시간이 지난 후 아래와 같이 분석 결과가 나타나게 됩니다.
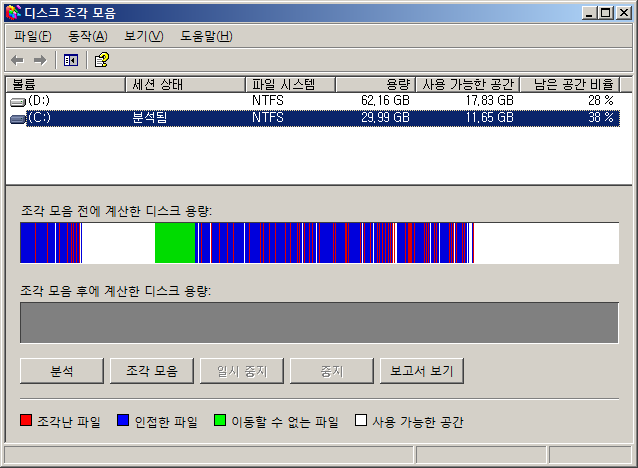
디스크 조각 모음 분석 결과 화면
3) 제 컴퓨터를 기준으로 한 분석 보고서 내용입니다. 디스크 단편화 정도에 따라 조각 모음을 실행해야 하는지 그렇지 않은지를 상단에서 보여주고 있습니다.
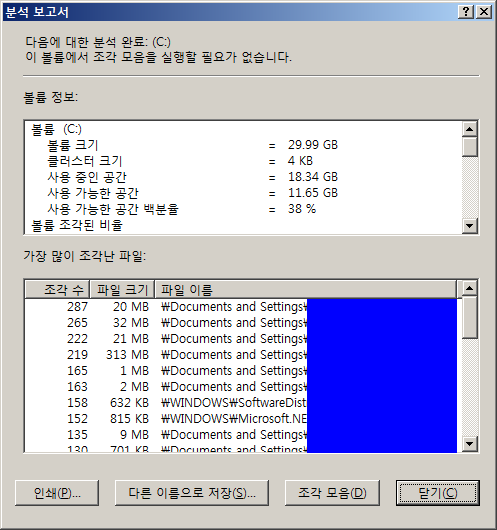
디스크 조각 모음 분석 보고서 화면
4) 현재 제 컴퓨터 기준으로 D: 드라이브는 디스크 조각 모음을 실행해야 한다고 하는군요. "조각 모음" 버튼을 클릭하면 조각 모음이 진행됩니다.
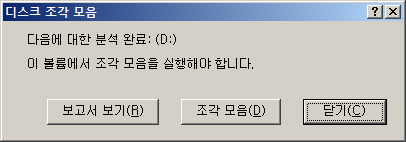
디스크 조각 모음 실행 확인 팝업
5) 디스크 조각 모음 작업은 자주 할 필요는 없습니다. 자신의 컴퓨터 사용 패턴에 따르시면 되는데요. 저같은 경우 3개월에 한번 정도 하고 있습니다. 그리고 디스크 조각 모음 작업 시에는 되도록이면 다른 작업을 하지 않는 것이 좋습니다.
사실 윈도우즈에 기본으로 내장되어 있는 디스크 조각 모음의 성능은 그리 뛰어난 편은 아닙니다. 따라서 별도의 유틸리티 프로그램을 설치하여 이 작업을 수행하시는 분들도 많은데요. 시간이 허락한다면 무료이면서 쓸만한 디스크 조각 모음 프로그램을 소개해 볼까 합니다.
+ 디스크 조각 모음 프로그램 소개: 2008/12/01 - [IT 이야기] - 성능좋은 무료 디스크 조각 모음 프로그램 SmartDefrag
[관련 포스트]
2008/11/21 - [IT 이야기] - [TIP] Temp 폴더 위치를 옮겨보자
2008/11/19 - [IT 이야기] - [TIP] 숨김 속성으로 되어 있는 Temp 폴더 파일 삭제하기
2008/11/17 - [IT 이야기] - [TIP] 윈도우즈 불필요한 화면효과 없애기
2008/11/14 - [IT 이야기] - [TIP] 인터넷 익스플로러 임시 인터넷 파일을 삭제해 봅시다.
2008/11/13 - [IT 이야기] - [TIP] 윈도우즈 성능 1% 올려보자
2008/11/12 - [IT 이야기] - [TIP] 인터넷 익스플로러 임시인터넷 파일 저장 경로를 변경해 보자
2008/11/11 - [IT 이야기] - [TIP] 윈도우즈에서 내문서 위치를 변경해 보자
2008/11/21 - [IT 이야기] - [TIP] Temp 폴더 위치를 옮겨보자
2008/11/19 - [IT 이야기] - [TIP] 숨김 속성으로 되어 있는 Temp 폴더 파일 삭제하기
2008/11/17 - [IT 이야기] - [TIP] 윈도우즈 불필요한 화면효과 없애기
2008/11/14 - [IT 이야기] - [TIP] 인터넷 익스플로러 임시 인터넷 파일을 삭제해 봅시다.
2008/11/13 - [IT 이야기] - [TIP] 윈도우즈 성능 1% 올려보자
2008/11/12 - [IT 이야기] - [TIP] 인터넷 익스플로러 임시인터넷 파일 저장 경로를 변경해 보자
2008/11/11 - [IT 이야기] - [TIP] 윈도우즈에서 내문서 위치를 변경해 보자
'IT 이야기' 카테고리의 다른 글
| 시스템/인터넷 최적화 프로그램 클릭 투 트윅 (Click To Tweak) (10) | 2008.12.08 |
|---|---|
| 성능좋은 무료 디스크 조각 모음 프로그램 SmartDefrag (26) | 2008.12.01 |
| [TIP] 윈도우즈 기본프로그램 디스크 정리를 활용하자 (4) | 2008.11.28 |
| 믹시(mixsh) mixUP 차트를 선보이다. (20) | 2008.11.25 |
| 화면을 동영상으로 캡쳐하자: ScreenToaster.com (6) | 2008.11.24 |
| [TIP] Temp 폴더 위치를 옮겨보자 (12) | 2008.11.21 |
| [TIP] 숨김 속성으로 되어 있는 Temp 폴더 파일 삭제하기 (13) | 2008.11.19 |