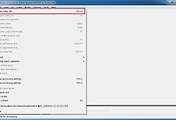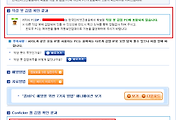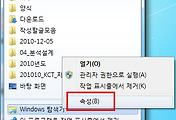Contents
윈도우 7 팁 윈도우 7 탐색기에서 숨긴 폴더와 파일 확장자 보이기
윈도우 7 팁 네번째 이야기입니다. 지금까지 포스팅한 윈도우 7 팁 내용 중에서 궁금하신 부분이 있다면 아래 윈도우 7 팁 관련 글들을 참고해 주세요.
윈도우 XP 와는 사뭇 다른 사용자 인터페이스를 제공하는 윈도우 7 에서는 탐색기 옵션에서 쉽게 설정을 변경할 수 있었던 부분도 찾기가 힘든 경우가 있습니다.
윈도우 7 탐색기에서 숨김 폴더와 파일 확장자를 보이도록 설정하는 사용자 인터페이스도 윈도우 XP와는 달라졌습니다. 윈도우 7 에서는 기본적으로 중요한 시스템 폴더와 파일을 안전하게 보호하기 위해서 보이지 않도록 기본값이 설정되어 있습니다.

파일 확장자 또한 윈도우 7 탐색기에서 보여지는 파일 이름이 길어지는 것을 방지하기 위해 자주 쓰이는(많이 알려진) 파일 확장자는 보이지 않도록 기본값이 설정되어 있습니다.
하지만, 저같은 경우 아주 가끔이지만 시스템 폴더에 접근해야 하는 경우도 생기고, 파일에 확장자가 없으면 어떤 프로그램용 파일인지 쉽게 구분하기가 어렵기도 하고, 마이크로소프트 오피스의 경우 doc 파일과 docx 파일이 혼재되어 있는 등 파일 이름에 확장자 정보가 없으면 왠지 허전합니다.
윈도우 7 탐색기에서 숨긴 폴더와 파일 확장자를 보이도록 설정하는 방법에 대해서 정리해 보도록 하겠습니다.
위와 같은 방법으로 윈도우 7 탐색기에서 숨긴 폴더와 파일 확장자를 항상 보이도록 설정할 수 있습니다.
윈도우 7 팁 네번째 이야기입니다. 지금까지 포스팅한 윈도우 7 팁 내용 중에서 궁금하신 부분이 있다면 아래 윈도우 7 팁 관련 글들을 참고해 주세요.
[윈도우 7 팁]
2011/02/24 - 윈도우 7 팁 윈도우 탐색기 시작 폴더 바꾸기
2011/02/01 - 윈도우 7 팁 윈도우 업데이트 후 재부팅 메시지 창 없애기
2011/01/25 - 윈도우 7 팁 사용자 계정 컨트롤(UAC) 설정 변경 및 끄기
2011/02/24 - 윈도우 7 팁 윈도우 탐색기 시작 폴더 바꾸기
2011/02/01 - 윈도우 7 팁 윈도우 업데이트 후 재부팅 메시지 창 없애기
2011/01/25 - 윈도우 7 팁 사용자 계정 컨트롤(UAC) 설정 변경 및 끄기
윈도우 XP 와는 사뭇 다른 사용자 인터페이스를 제공하는 윈도우 7 에서는 탐색기 옵션에서 쉽게 설정을 변경할 수 있었던 부분도 찾기가 힘든 경우가 있습니다.
윈도우 7 탐색기에서 숨김 폴더와 파일 확장자를 보이도록 설정하는 사용자 인터페이스도 윈도우 XP와는 달라졌습니다. 윈도우 7 에서는 기본적으로 중요한 시스템 폴더와 파일을 안전하게 보호하기 위해서 보이지 않도록 기본값이 설정되어 있습니다.

파일 확장자 또한 윈도우 7 탐색기에서 보여지는 파일 이름이 길어지는 것을 방지하기 위해 자주 쓰이는(많이 알려진) 파일 확장자는 보이지 않도록 기본값이 설정되어 있습니다.
하지만, 저같은 경우 아주 가끔이지만 시스템 폴더에 접근해야 하는 경우도 생기고, 파일에 확장자가 없으면 어떤 프로그램용 파일인지 쉽게 구분하기가 어렵기도 하고, 마이크로소프트 오피스의 경우 doc 파일과 docx 파일이 혼재되어 있는 등 파일 이름에 확장자 정보가 없으면 왠지 허전합니다.
윈도우 7 탐색기에서 숨긴 폴더와 파일 확장자를 보이도록 설정하는 방법에 대해서 정리해 보도록 하겠습니다.
윈도우 7 팁 숨긴 폴더와 파일 확장자 보이기
[1] 시작 -> 컴퓨터를 눌러 윈도우 7 탐색기를 실행합니다. 혹은 작업표시줄의 윈도우 7 탐색기를 클릭해서 윈도우 7 탐색기를 실행합니다.


[2] 윈도우 7 탐색기 창이 실행되면 상단 메뉴 부분의 구성 메뉴에서 "폴더 및 검색 옵션" 메뉴를 선택합니다.


[3] 윈도우 7 탐색기용 폴더 옵션 설정 창이 실행되면 "보기" 탭을 선택합니다.

[4] "숨김 파일 및 폳도" 에서 "숨김 파일, 폴더 및 드라이브 표시"를 체크하고, "알려진 파일 형식의 파일 확장명 숨기기" 옵션의 체크를 해제합니다. 여기서 "보호된 운영 체제 파일 숨기기(권장)" 옵션은 되도록 기본값(체크되어 있는 상태)을 유지하는 것이 좋습니다.

[4] "숨김 파일 및 폳도" 에서 "숨김 파일, 폴더 및 드라이브 표시"를 체크하고, "알려진 파일 형식의 파일 확장명 숨기기" 옵션의 체크를 해제합니다. 여기서 "보호된 운영 체제 파일 숨기기(권장)" 옵션은 되도록 기본값(체크되어 있는 상태)을 유지하는 것이 좋습니다.
위와 같은 방법으로 윈도우 7 탐색기에서 숨긴 폴더와 파일 확장자를 항상 보이도록 설정할 수 있습니다.
[관련 글타래]
2011/02/24 - 윈도우 7 팁 윈도우 탐색기 시작 폴더 바꾸기
2011/02/01 - 윈도우 7 팁 윈도우 업데이트 후 재부팅 메시지 창 없애기
2011/01/25 - 윈도우 7 팁 사용자 계정 컨트롤(UAC) 설정 변경 및 끄기
2010/07/29 - [한글뷰어] 한글뷰어다운 doc파일, ppt파일, hwp파일, 한글파일 뷰어 2010 버전
2010/07/26 - [데몬] 데몬툴즈 윈도우7 가상시디 데몬툴즈(DAEMON Tools) 다운로드, 사용법
2010/07/15 - 7-Zip 다운로드 자료실 윈도우7 압축프로그램 7-Zip
2010/06/30 - 화면캡쳐프로그램 추천 - 무료 화면 캡쳐 프로그램 오픈캡쳐(OpenCapture) 1.4.4 사용법 및 다운받기
2011/02/24 - 윈도우 7 팁 윈도우 탐색기 시작 폴더 바꾸기
2011/02/01 - 윈도우 7 팁 윈도우 업데이트 후 재부팅 메시지 창 없애기
2011/01/25 - 윈도우 7 팁 사용자 계정 컨트롤(UAC) 설정 변경 및 끄기
2010/07/29 - [한글뷰어] 한글뷰어다운 doc파일, ppt파일, hwp파일, 한글파일 뷰어 2010 버전
2010/07/26 - [데몬] 데몬툴즈 윈도우7 가상시디 데몬툴즈(DAEMON Tools) 다운로드, 사용법
2010/07/15 - 7-Zip 다운로드 자료실 윈도우7 압축프로그램 7-Zip
2010/06/30 - 화면캡쳐프로그램 추천 - 무료 화면 캡쳐 프로그램 오픈캡쳐(OpenCapture) 1.4.4 사용법 및 다운받기
'IT 이야기' 카테고리의 다른 글
| [디스크조각모음 프로그램 추천] 빠른 디스크조각모음 프로그램 IObit Smart Defrag 2 (86) | 2011.04.15 |
|---|---|
| 넥서스 S 구입기 넥서스 S 스펙 및 간단 리뷰 - 구글의 안드로이드 레퍼런스폰. (54) | 2011.03.31 |
| [버추얼덥] 분할동영상 합치기 버추얼덥(VirtualDub) 사용법 (74) | 2011.03.24 |
| [좀비PC확인법] 보호나라 좀비PC확인법과 좀비PC치료법 (94) | 2011.03.04 |
| 윈도우 7 팁 윈도우 탐색기 시작 폴더 바꾸기 (46) | 2011.02.24 |
| 윈도우 7 팁 윈도우 업데이트 후 재부팅 메시지 창 없애기 (46) | 2011.02.01 |
| 윈도우 7 팁 사용자 계정 컨트롤(UAC) 설정 변경 및 끄기 (54) | 2011.01.25 |