웹 페이지 스크롤 캡처 방법 2가지 (ft. 크롬, 엣지, 웨일)
필요한 정보를 검색하기 위해 웹 사이트를 돌아다니다 보면 가끔 웹 페이지 전체를 캡처해야 하는 경우가 발생합니다.
그런데 화면이 길어서 웹 브라우저 한 페이지를 넘어가는 경우 스크롤을 해야 하는데 기본 캡처 기능으로는 화면을 넘겨서 잘 조절하여 2번 3번 이상 별도의 파일로 캡처를 해야 하는 불편함이 있습니다.

이렇게 웹 브라우저에서 웹 페이지가 화면을 넘어가는 경우에도 자동 스크롤 하면서 전체 페이지를 캡처하는 방법을 알아보겠습니다.
1. 개발자 도구를 활용하여 캡처하기
개발자 도구를 지원하는 크롬, 엣지, 웨일 등의 웹 브라우저에서 공통으로 사용할 수 있는 방법입니다.
- 캡처해야 하는 웹 페이지에서 F12 를 눌러 개발자도구를 실행합니다.
- 개발자도구가 실행된 상태에서 Ctrl+Shift+p 키를 누릅니다.
- Run > 부분에 screenshot 이라고 입력합니다.
- 나열된 4가지 화면 캡처 메뉴 중에서 'Capture full size screenshot' 을 선택합니다.
- 전체 웹 페이지가 하나의 이미지 파일(png) 로 만들어져 저장됩니다. 이때 저장되는 경로는 각 브라우저별 설정된 다운로드 폴더입니다.
캡처한 화면을 보시면 좀 더 쉽게 이해하실 수 있습니다.
1. 캡처를 원하는 웹 페이지를 접속하여 F12(혹은 메뉴 > 도구 더보기 > 개발자 도구) 를 눌러 개발자 도구를 실행합니다.
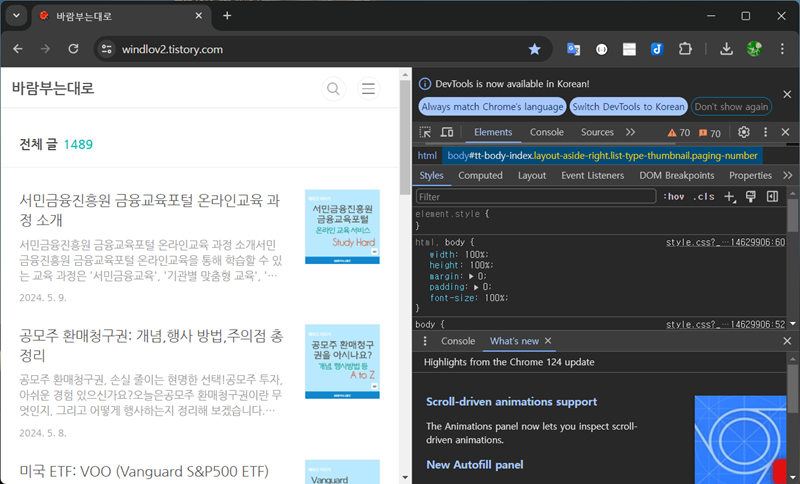
2. 개발자도구가 실행된 상태에서 Ctrl+Shift+p 키를 눌러서 명령을 입력할 수 있는 prompt 를 호출합니다.
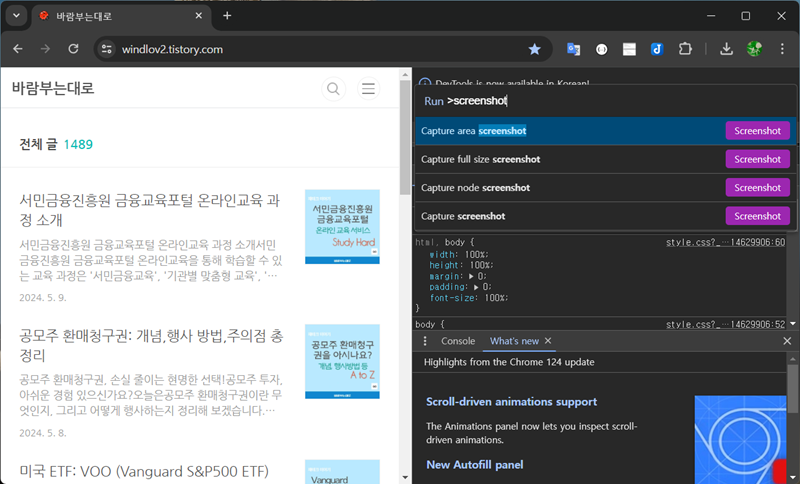
위 캡쳐 화면에서 볼 수 있듯이 Run > 에서 screeshot 을 입력하면 캡쳐 옵션 4가지가 보입니다. 스크롤 하면서 전체 화면을 캡처하고 싶다면 Capture full size screenshot 명령을 선택하면 됩니다.
위 예시는 구글 크롬을 예로 들었지만 마이크로스포트 엣지, 네이버 웨일 모두 거의 동일한 방법으로 웹 페이지 스크롤 캡쳐 혹은 웹 페이지 캡처가 가능합니다.
별도의 외부 프로그램이나 확장 프로그램 없이 간단하게 웹 페이지 전체 화면을 캡처할 수 있습니다. 그런데 웹 페이지가 작성된 방식이나 특성에 따라 캡처된 결과 화면이 잘리거나 캡처되지 않은 부분이 있을 수 있습니다. 이런 경우 웹 브라우저의 확장 프로그램을 이용하면 됩니다.
2. 확장 프로그램 이용하기
크롬, 웨일 브라우저는 동일한 엔진 기반이므로 크롬 웹 스토어에서 동일한 확장 프로그램을 이용하면 됩니다. 마이크로소프트 엣지도 크롬 웹 스토어에서 해당 확장 프로그램을 설치해서 사용해도 되지만, 되도록이면 엣지 Addon (엣지 확장 프로그램) 을 이용하는 것이 더 좋아보입니다.
크롬 웹 스토어에서든 마이크로소프트 엣지 추가 기능 홈페이지에서든 "goFullPage" 를 검색합니다.
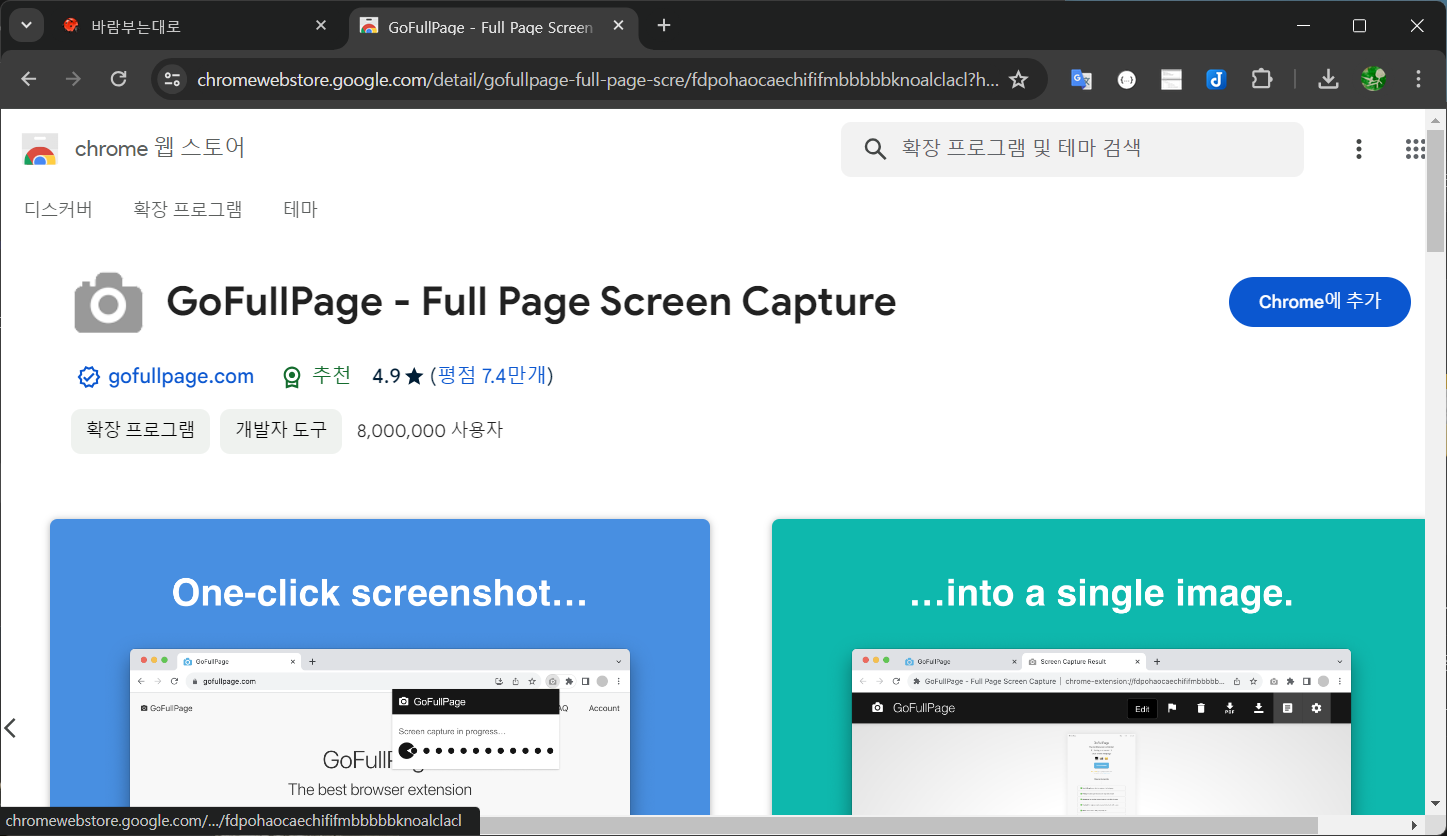
goFullPage 확장 프로그램을 설치한후 캡처를 원하는 웹 페이지에 접속한 후 확장 프로그램에서 GoFullPage 를 선택하여 실행합니다.
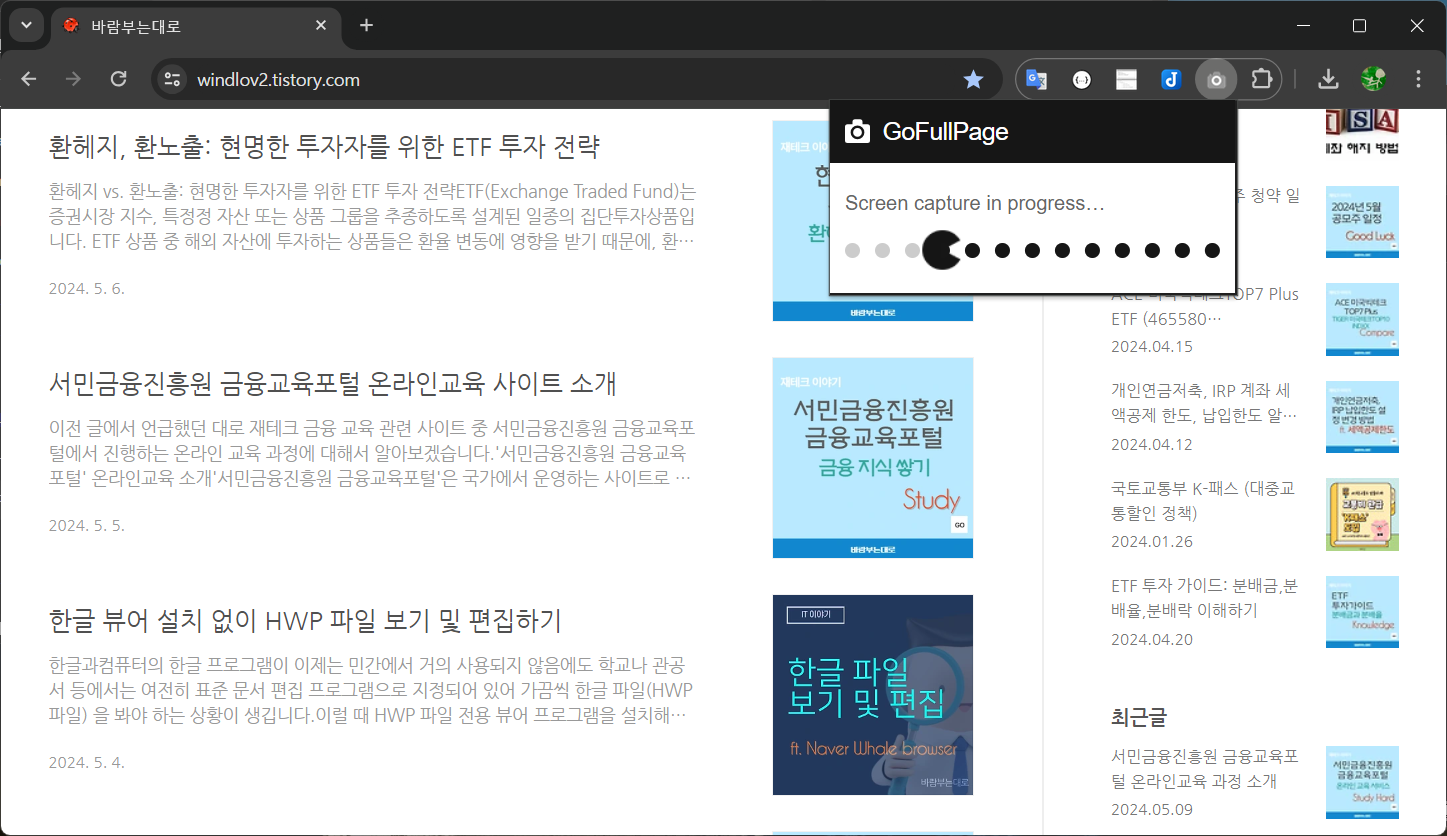
마이크로소프트 엣지 애드온 사이트에서도 동일 이름의 애드온이 제공되고 있고 사용법 또한 거의 동일합니다.
지금까지 웹 화면 전체 화면을 스크롤 하는 방법을 알아봤습니다. 별도의 외부 프로그램 없이 이 2가지 방법이면 거의 100% 가까이 원하는 화면 캡처가 가능합니다.
함께 읽어보면 좋은 글
한글 뷰어 설치 없이 HWP 파일 보기 및 편집하기
한글과컴퓨터의 한글 프로그램이 이제는 민간에서 거의 사용되지 않음에도 학교나 관공서 등에서는 여전히 표준 문서 편집 프로그램으로 지정되어 있어 가끔씩 한글 파일(HWP 파일) 을 봐야 하
windlov2.tistory.com
무료 온라인 이미지 포맷 변환 사이트 비교(JPG,PNG,GIF,WEBP 변환)
무료 온라인 이미지 포맷 변환 사이트 비교(JPG,PNG,GIF,WEBP 변환)
무료 온라인 이미지 포맷(JPG, PNG, GIF, WEBP 등) 변환 사이트 알아보기 들어가며 다양한 이유로 이미지 포맷을 변경해야 하는 상황들이 있습니다. 이때 이미지 포맷 변환을 위한 프로그램이 로컬(노
windlov2.tistory.com
갤럭시 화면 스크롤 캡처 방법 알아보기
아이폰은 써본적이 없고 같은 안드로이드폰이더라도 거의 갤럭시만 사용해 오고 있어서 이번 글은 갤럭시에서 모바일 화면을 길게 즉, 스크롤하면서 캡쳐하는 방법에 대해서 알아보고자 합니
windlov2.tistory.com