IT 이야기
에버노트 사용법 - 에버노트(evernote) 캡쳐 기능 활용
돌이아빠
2012. 6. 8. 08:51
에버노트 사용법 - 에버노트(evernote) 캡쳐 기능 활용
에버노트 사용법에 대한 세번째 포스팅이다.
이번 포스팅에서는 에버노트(Evernote)에서 기본으로 제공하고 있는 기능 중에서 유용하게 사용할 수 있는 에버노트(Evernote) 캡쳐 기능에 대해서 알아보고자 한다.
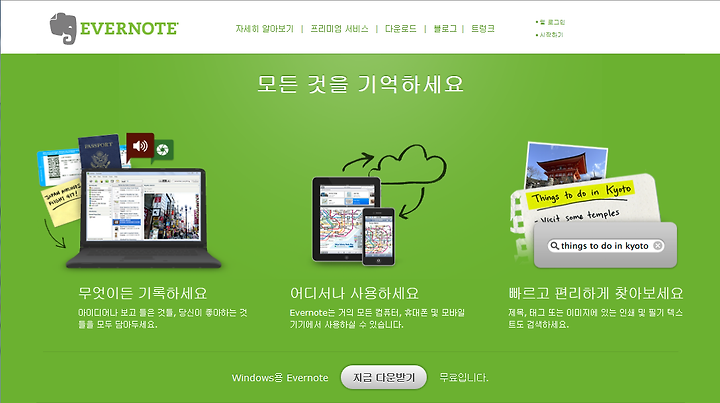
에버노트(Evernote)에서 제공하는 캡쳐 기능은 에버노트(Evernote) 프로그램에서 제공되는 메뉴를 통해 이용할 수 있는 방법은 없다.(현재까지 확인한 바로는 없지만, 혹시 숨겨진 방법이 있을지는 모르겠다.) 에버노트(Evernote)에서 제공하는 캡쳐 기능을 사용하기 위해서는 단축키를 사용하던지, Tray에 있는 에버노트(Evernote) 아이콘에서 오른쪽 마우스 버튼을 클릭하면 나오는 메뉴를 통해서 에버노트(Evernote) 캡쳐 기능을 이용할 수 있다.
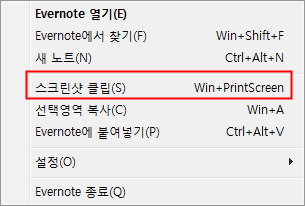
위 캡쳐 그림처럼 에버노트(Evernote)가 실행되면 시스템 트레이에 아이콘이 생성되는데 이 아이콘에서 마우스 오른쪽 버튼을 클릭하면 나오는 메뉴 중에서 "스크린샷 클립(S)"라는 메뉴를 선택하면 모니터 화면상에서 임의의 영역을 캡쳐할 수 있는 모드로 변경이 된다.
앞서 설명한대로 에버노트(Evernote)에서 제공되는 캡쳐 기능을 원할하게 사용하기 위해서는 단축키를 사용하는 방법이 가장 효율적이다. 에버노트(Evernote) 캡쳐 기능 사용을 위한 단축키 설정 방법은 에버노트(Evernote) 프로그램의 상단 메뉴에서 도구 -> 설정 메뉴를 선택하면 된다.
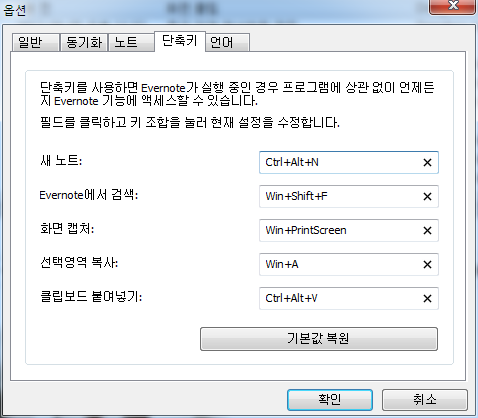
위 캡쳐 그림에서 보듯이 "단축키" 탭에서 에버노트(Evernote) 를 사용하는데 있어 제공되는 단축키를 설정할 수 있는데 이 중에서 "화면 캡쳐:" 항목에서 원하는 단축키로 설정할 수 있다. 에버노트(Evernote) 캡쳐 기능을 위한 단축키의 기본값은 Window 키 + PrintScreen 키 로 설정되어 있다.
에버노트(Evernote) 캡쳐 기능 단축키를 변경하기 위해서는 해당 단축키 오른쪽에 있는 "X" 표시를 눌러주면 새로 설정할 수 있는 모드로 변경이 되며 이때 사용하고자 하는 단축키를 순서대로 눌러주면 된다.
에버노트(Evernote)에서 제공하는 캡쳐 기능을 활용하여 캡쳐를 하게 되면 자동적으로 새로운 노트가 생성이 되며 새롭게 생성된 노트의 제목은 "화면 클립" 으로 설정된다.
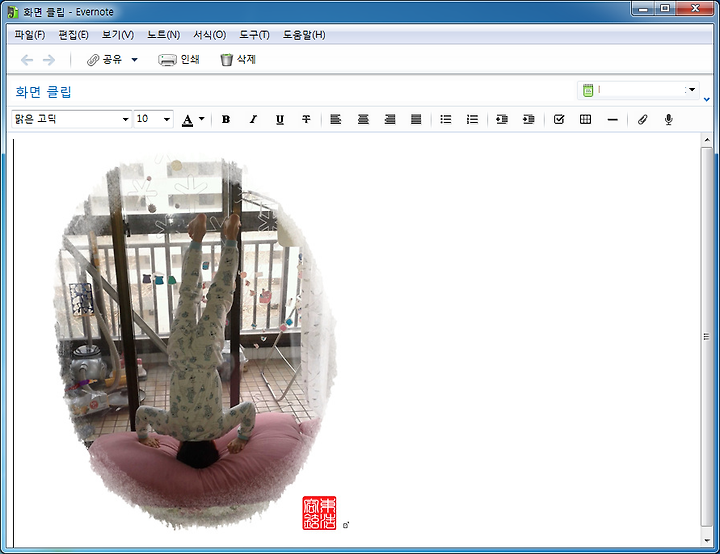
이미 새로운 노트가 생성되었으므로 이후 편집 작업은 다른 노트와 동일하게 제공된다.
웹 서핑을 하거나 문서 작업을 하거나 하는 과정에서 캡쳐 기능을 통해서 갈무리 하는 경우가 많은데 에버노트(Evernote)를 주로 사용하는 경우 에버노트(Evernote)의 캡쳐 기능을 잘 활용하면 작업 시간을 많이 단축할 수 있는 장점이 있으므로 괜찮은 선택이 될 수 있다.
에버노트(Evernote)에서 제공되는 캡쳐 기능은 단순하다. 화면상에서 자신이 원하는 영역만을 캡쳐할 수 있다. 즉, 전문적인 캡쳐 전용 프로그램(Snag-It 등)처럼 다양한 캡쳐 옵션을 제공하지 않는다는 것이다. 하지만, 실제로 캡쳐 기능을 활용하다 보면 전문 캡쳐 프로그램에서 제공하는 다양한 옵션은 거의 사용하지 않는다는 것을 알 수 있다. 즉, 에버노트(Evernote) 에서 제공하는 캡쳐 기능은 꼭 필요한 옵션 한가지만을 제공함으로써 복잡도와 접근성을 높였다고 할 수 있다.
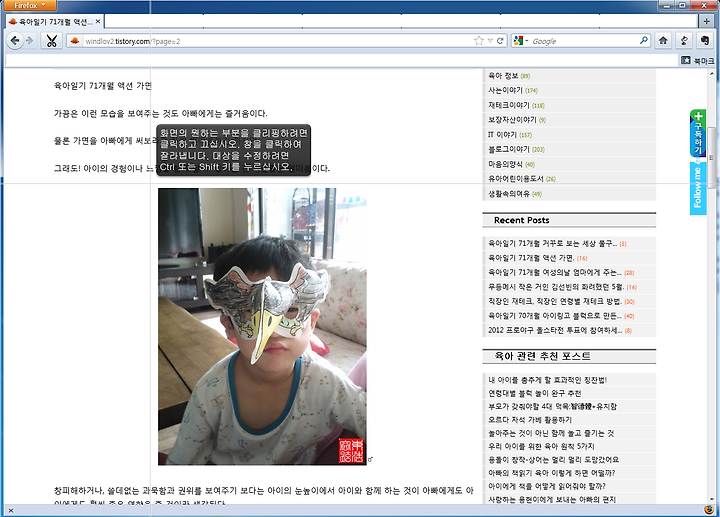
에버노트(Evernote)에서 제공하는 캡쳐 기능외에도 윈도우즈에서 기본으로 제공하는 캡쳐 기능이 있다. 바로 "PrintScreen" 키를 이용하는 방법인데, 윈도우즈에서 기본으로 제공하는 캡쳐 기능은 전체 화면 캡쳐, Active Window 캡쳐 두 가지 기능만을 제공한다. 즉, 일반적으로 자주 사용하는 특정 영역 캡쳐 기능은 제공하지 않는다.
에버노트(Evernote)에서 제공하는 캡쳐 기능을 활용하여 캡쳐된 이미지는 별도의 이미지 파일로도 저장할 수 있다. 캡쳐 과정을 통해 생성된 노트에서 "다른 이름으로 저장" 옵션을 제공하고 있기 때문이다.
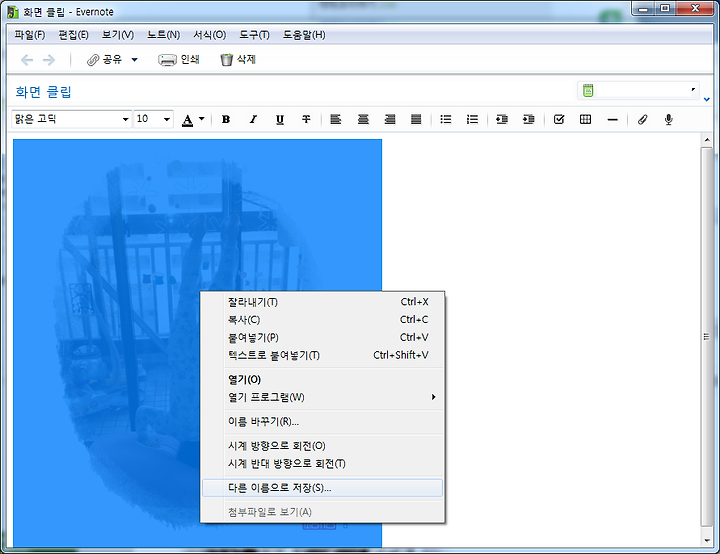
에버노트(Evernote)를 자주 사용하는 사람이라면 에버노트(Evernote)에서 기본 제공하고 있는 캡쳐 기능 또한 훌륭한 도구가 될 수 있을 것이다.
에버노트 사용법에 대한 세번째 포스팅이다.
이번 포스팅에서는 에버노트(Evernote)에서 기본으로 제공하고 있는 기능 중에서 유용하게 사용할 수 있는 에버노트(Evernote) 캡쳐 기능에 대해서 알아보고자 한다.
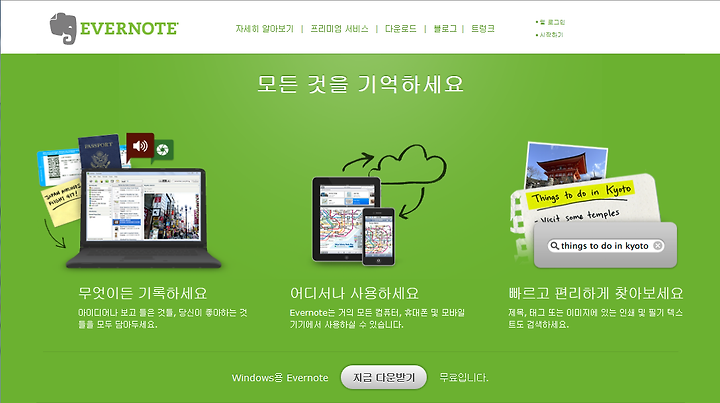
에버노트 사용법 - 에버노트(Evernote) 캡쳐 기능 확인
에버노트(Evernote)에서 제공하는 캡쳐 기능은 에버노트(Evernote) 프로그램에서 제공되는 메뉴를 통해 이용할 수 있는 방법은 없다.(현재까지 확인한 바로는 없지만, 혹시 숨겨진 방법이 있을지는 모르겠다.) 에버노트(Evernote)에서 제공하는 캡쳐 기능을 사용하기 위해서는 단축키를 사용하던지, Tray에 있는 에버노트(Evernote) 아이콘에서 오른쪽 마우스 버튼을 클릭하면 나오는 메뉴를 통해서 에버노트(Evernote) 캡쳐 기능을 이용할 수 있다.
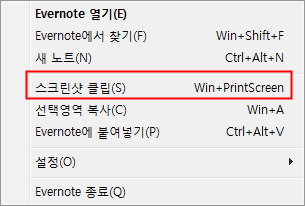
위 캡쳐 그림처럼 에버노트(Evernote)가 실행되면 시스템 트레이에 아이콘이 생성되는데 이 아이콘에서 마우스 오른쪽 버튼을 클릭하면 나오는 메뉴 중에서 "스크린샷 클립(S)"라는 메뉴를 선택하면 모니터 화면상에서 임의의 영역을 캡쳐할 수 있는 모드로 변경이 된다.
에버노트 사용법 - 에버노트(Evernote) 캡쳐 단축키 설정
앞서 설명한대로 에버노트(Evernote)에서 제공되는 캡쳐 기능을 원할하게 사용하기 위해서는 단축키를 사용하는 방법이 가장 효율적이다. 에버노트(Evernote) 캡쳐 기능 사용을 위한 단축키 설정 방법은 에버노트(Evernote) 프로그램의 상단 메뉴에서 도구 -> 설정 메뉴를 선택하면 된다.
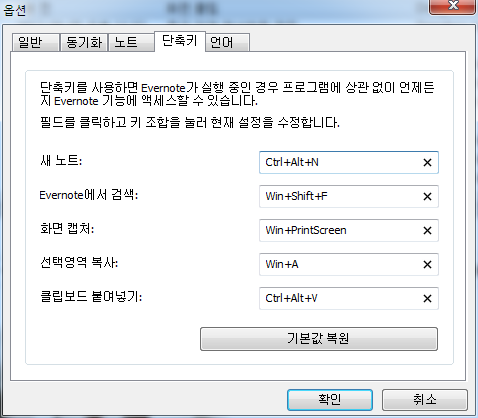
위 캡쳐 그림에서 보듯이 "단축키" 탭에서 에버노트(Evernote) 를 사용하는데 있어 제공되는 단축키를 설정할 수 있는데 이 중에서 "화면 캡쳐:" 항목에서 원하는 단축키로 설정할 수 있다. 에버노트(Evernote) 캡쳐 기능을 위한 단축키의 기본값은 Window 키 + PrintScreen 키 로 설정되어 있다.
에버노트(Evernote) 캡쳐 기능 단축키를 변경하기 위해서는 해당 단축키 오른쪽에 있는 "X" 표시를 눌러주면 새로 설정할 수 있는 모드로 변경이 되며 이때 사용하고자 하는 단축키를 순서대로 눌러주면 된다.
에버노트 사용법 - 에버노트(Evernote) 캡쳐 기능의 활용
에버노트(Evernote)에서 제공하는 캡쳐 기능을 활용하여 캡쳐를 하게 되면 자동적으로 새로운 노트가 생성이 되며 새롭게 생성된 노트의 제목은 "화면 클립" 으로 설정된다.
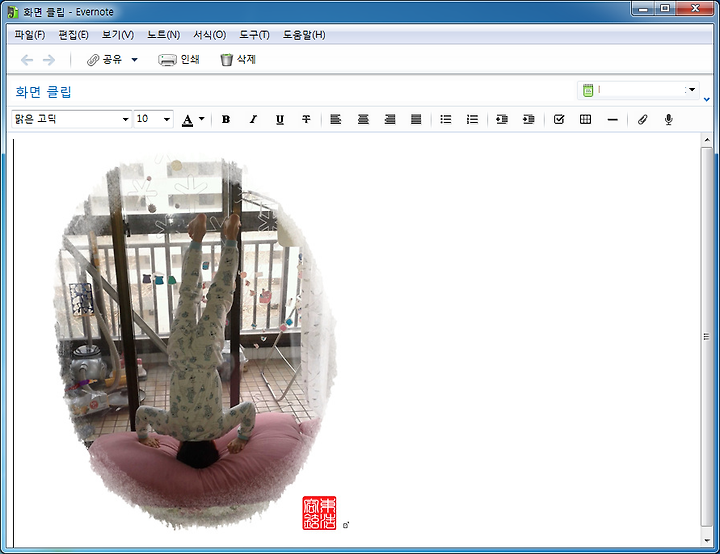
이미 새로운 노트가 생성되었으므로 이후 편집 작업은 다른 노트와 동일하게 제공된다.
웹 서핑을 하거나 문서 작업을 하거나 하는 과정에서 캡쳐 기능을 통해서 갈무리 하는 경우가 많은데 에버노트(Evernote)를 주로 사용하는 경우 에버노트(Evernote)의 캡쳐 기능을 잘 활용하면 작업 시간을 많이 단축할 수 있는 장점이 있으므로 괜찮은 선택이 될 수 있다.
에버노트 사용법 - 에버노트(Evernote) 캡쳐 기능의 장단점
에버노트(Evernote)에서 제공되는 캡쳐 기능은 단순하다. 화면상에서 자신이 원하는 영역만을 캡쳐할 수 있다. 즉, 전문적인 캡쳐 전용 프로그램(Snag-It 등)처럼 다양한 캡쳐 옵션을 제공하지 않는다는 것이다. 하지만, 실제로 캡쳐 기능을 활용하다 보면 전문 캡쳐 프로그램에서 제공하는 다양한 옵션은 거의 사용하지 않는다는 것을 알 수 있다. 즉, 에버노트(Evernote) 에서 제공하는 캡쳐 기능은 꼭 필요한 옵션 한가지만을 제공함으로써 복잡도와 접근성을 높였다고 할 수 있다.
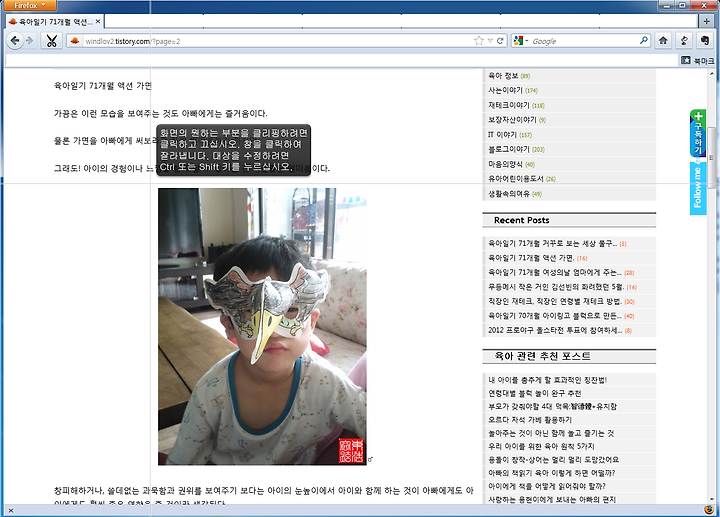
에버노트(Evernote)에서 제공하는 캡쳐 기능외에도 윈도우즈에서 기본으로 제공하는 캡쳐 기능이 있다. 바로 "PrintScreen" 키를 이용하는 방법인데, 윈도우즈에서 기본으로 제공하는 캡쳐 기능은 전체 화면 캡쳐, Active Window 캡쳐 두 가지 기능만을 제공한다. 즉, 일반적으로 자주 사용하는 특정 영역 캡쳐 기능은 제공하지 않는다.
에버노트(Evernote)에서 제공하는 캡쳐 기능을 활용하여 캡쳐된 이미지는 별도의 이미지 파일로도 저장할 수 있다. 캡쳐 과정을 통해 생성된 노트에서 "다른 이름으로 저장" 옵션을 제공하고 있기 때문이다.
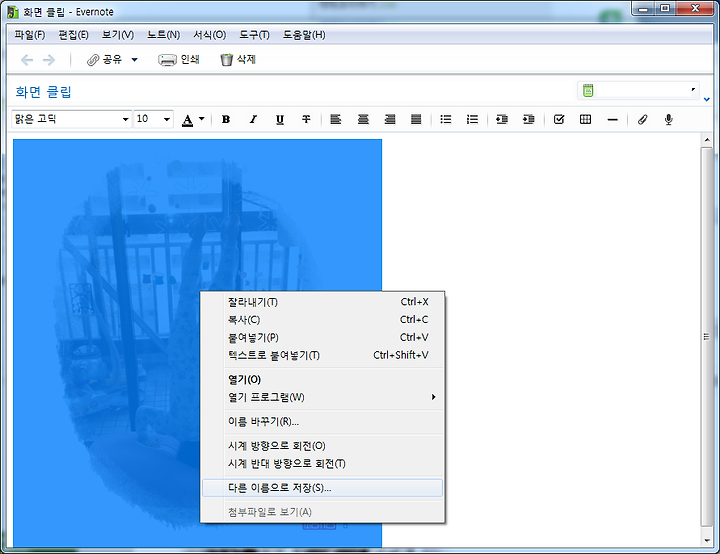
에버노트(Evernote)를 자주 사용하는 사람이라면 에버노트(Evernote)에서 기본 제공하고 있는 캡쳐 기능 또한 훌륭한 도구가 될 수 있을 것이다.
에버노트(Evernote) 홈페이지: http://evernote.com/intl/ko/